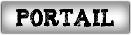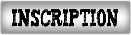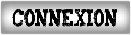Voila le même Tutoriel, mais version Photoshop ce coup-ci :Tout d'abord, voici la photo que j'utilise :
![[TUTORIEL] Detourage photo + retouche image (Photoshop) 345172cheyrou](https://2img.net/r/hpimg11/pics/345172cheyrou.png) 1 Création de l'image :
1 Création de l'image : Après avoir ouvert l'image, il faut la déverrouiller pour pouvoir la modifier. Pour ce faire, allez dans les calques (à droite), clic droit sur l'image, et cliquez sur "convertir en objet dynamique".
![[TUTORIEL] Detourage photo + retouche image (Photoshop) 777762711](https://2img.net/r/hpimg11/pics/777762711.jpg)
Au besoin, tourner l'image pour qu'elle soit bien droite. Allez dans édition -> transformation -> rotation
![[TUTORIEL] Detourage photo + retouche image (Photoshop) 1421202rotation](https://2img.net/r/hpimg11/pics/1421202rotation.jpg)
Allez dans sélection, et sélectionnez la zone qui vous intéresse (surtout la hauteur). Puis allez dans édition -> copier.
![[TUTORIEL] Detourage photo + retouche image (Photoshop) 8910553selection](https://2img.net/r/hpimg11/pics/8910553selection.jpg)
Allez dans fichier -> nouveau. Dans la fenêtre qui s'ouvre, définissez les paramètres dans un premier temps sur presse-papier. Ca permet d'avoir la bonne hauteur.
![[TUTORIEL] Detourage photo + retouche image (Photoshop) 5169234nouvelleimage1](https://2img.net/r/hpimg11/pics/5169234nouvelleimage1.jpg)
Définissez la largeur comme la hauteur, c'est à dire 261 par 261. Comme contenu de l'arrière-plan, définissez la transparence.
![[TUTORIEL] Detourage photo + retouche image (Photoshop) 2456575nouvelleimage2](https://2img.net/r/hpimg11/pics/2456575nouvelleimage2.jpg)
Avec l'outil déplacement, positionnez bien l'image.
2 détourage :L'outil préconisé pour détourer est l'outil plume. Il suffit de faire un point, de maintenir et déplacer pour suivre la courbe, faire un point plus loin, maintenir et déplacer pour suivre la courbe, etc. Fermez la courbe, faites clic droit ---> définir une sélection. Puis Suppr pour détourer.
![[TUTORIEL] Detourage photo + retouche image (Photoshop) 3367086plume](https://2img.net/r/hpimg11/pics/3367086plume.jpg)
Perso, je n'avais pas envie d'y passer la semaine, donc j'ai pris l'outil baguette magique pour cet exemple. Donc, sélectionnez le fond avec l'outil baguette, et appuyer sur la touche Suppr pour détourer.
![[TUTORIEL] Detourage photo + retouche image (Photoshop) 2199267selectioncontingue](https://2img.net/r/hpimg11/pics/2199267selectioncontingue.jpg)
vous pouvez aussi utiliser la méthode du masque de calque :
https://www.youtube.com/watch?v=UqPyan5uV9sCréer un nouveau calque
![[TUTORIEL] Detourage photo + retouche image (Photoshop) 3376438creationnouveaucalque](https://2img.net/r/hpimg11/pics/3376438creationnouveaucalque.jpg)
Mettez le dessous la photo et remplissez cette image de noir avec l'outil remplissage. Tous les défauts vont apparaitre.
Utiliser l'outil gomme pour virer les défauts : ici, un peu de blanc . Faites-le aussi avec un fond blanc. une fois fini, supprimez le fond.
![[TUTORIEL] Detourage photo + retouche image (Photoshop) 2216269gomme](https://2img.net/r/hpimg11/pics/2216269gomme.jpg) 3 retouche photo
3 retouche photoMaintenant, le but est de valoriser votre image .
Tout d'abord, retouche de la couleur. Allez dans image -> réglage -> Teinte-Saturation, puis modifiez la luminosité et la saturation. Allez dans image -> réglage -> Luminosité/Contraste pour régler le contraste.
![[TUTORIEL] Detourage photo + retouche image (Photoshop) 32054010RETOUCHE](https://2img.net/r/hpimg11/pics/32054010RETOUCHE.jpg)
Aller dans Filtre -> renforcement-> netteté optimiser. Le but de cette manoeuvre est de conserver au max les détails. Il faut bien doser pour que l'image ne fasse pas bizarre à la fin. Aidez-vous de l'aperçu pour régler les paramètres de ce filtre.
![[TUTORIEL] Detourage photo + retouche image (Photoshop) 83374411NETT2E](https://2img.net/r/hpimg11/pics/83374411NETT2E.jpg)
Si vous remarquez une zone pixelisée dans votre image, vous pouvez régler ça avec un peu de flou. Pour ce faire, dupliquez la photo ( Calque(a droite) -> clic droit -> Dupliquer le calque), sélectionnez la photo du dessous sur la fenêtre des calques, et allez dans filtre -> aténuation -> flou gaussien. Réglez à 1 ou 2 pixels.
![[TUTORIEL] Detourage photo + retouche image (Photoshop) 493134115FLOU](https://2img.net/r/hpimg11/pics/493134115FLOU.jpg)
Pour faire plus joli, mettez une ombre. Aller dans calque -> fx -> ombre portée
![[TUTORIEL] Detourage photo + retouche image (Photoshop) 95141712OMBREPORT2E1](https://2img.net/r/hpimg11/pics/95141712OMBREPORT2E1.jpg)
![[TUTORIEL] Detourage photo + retouche image (Photoshop) 31372913OMBREPORT2E2](https://2img.net/r/hpimg11/pics/31372913OMBREPORT2E2.jpg) 4 / Mise au bon format et sauvegarde
4 / Mise au bon format et sauvegardePour le jeu , il faut des image en 160 x 160. Aller dans image -> échelle et taille de l'image, et définissez 160 x 160. Ensuite validez.
A ce stade-là , je vous conseille d'enregistrer en .png et mettre en .tga avec un autre logiciel (paintnet, gimp)Mais voici quand même la méthode pour avoir la transparence avec les .tga quand on utilise Photoshop.
Pour commencer, créez un nouveau calque transparent en dessous de celui de votre photo, puis faites clic droit -> fusionner vers le bas. Ca évite le problème de l'ombre non reconnue.
Vous pouvez voir qu'il n'y a pas de canal alpha, il faut donc le créer
![[TUTORIEL] Detourage photo + retouche image (Photoshop) 135417135canalalfpha](https://2img.net/r/hpimg11/pics/135417135canalalfpha.jpg)
Sélectionner l'outil sélection, puis faites clic droit, puis récupérer la sélection.
![[TUTORIEL] Detourage photo + retouche image (Photoshop) 34545514selection](https://2img.net/r/hpimg11/pics/34545514selection.jpg)
Renommez la sélection nouvellement crée. On vas l'appeler BILL, puis faites ok.
![[TUTORIEL] Detourage photo + retouche image (Photoshop) 72325616MERORISER](https://2img.net/r/hpimg11/pics/72325616MERORISER.jpg)
Dans couches (a droite), activez le calque BILL nouvellement créé, c'est votre canal alpha. le fond parait en rougeâtre s'il est activé.
![[TUTORIEL] Detourage photo + retouche image (Photoshop) 74394217ACTIVATIONLECANALALPHA](https://2img.net/r/hpimg11/pics/74394217ACTIVATIONLECANALALPHA.jpg)
Allez dans l'éditeur et récupérez l'ID du joueur : ici CheyrouBe03051981.tga
![[TUTORIEL] Detourage photo + retouche image (Photoshop) 76469318RECUPERATIONID](https://2img.net/r/hpimg11/pics/76469318RECUPERATIONID.jpg)
Allez dans fichier -> enregistrer. Coller l'ID du joueur (attention au .tga.tga !) et enregistrez dans le répertoire suivant : C:\Users\...\Documents\LFP MANAGER 12\Graphics\Portraits\Players\160x160 en targa. Sélectionner 32 bit dans la fenêtre qui suit.
Pensez bien à décocher la case compression "rle".
![[TUTORIEL] Detourage photo + retouche image (Photoshop) 49641119SAUVEGARDE](https://2img.net/r/hpimg11/pics/49641119SAUVEGARDE.jpg)
![[TUTORIEL] Detourage photo + retouche image (Photoshop) 20376620SAUVEGARDE2](https://2img.net/r/hpimg11/pics/20376620SAUVEGARDE2.jpg)
Vous pouvez voir votre oeuvre dans le jeu.
![[TUTORIEL] Detourage photo + retouche image (Photoshop) Mini_51808520111112181702](https://2img.net/r/hpimg11/thumbs/mini_51808520111112181702.jpg)
Pour tous commentaires / questions : c'est
ICI