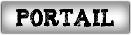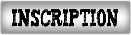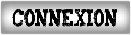Bonjour à tous,
Tout d'abord je tiens à souligner que les anciens posts où j'émettais le souhait de garder mes petits secrets sont bons à jeter aux oubliettes!

Je vais essayer à travers ce post de donner une façon différente de détourer les joueurs (n'hésitez pas à me dire si le titre fait démago!) sans renier les autres tutos qui sont super bien faits.
Afin de parvenir à insérer une image détourée dans le jeu, ceci se fait en plusieurs que j'essaierai d'expliquer au mieux.
Ici sera utilisé le logiciel 'the Gimp2" gratuit facilement accessible en téléchargement.
Etape 1 :
Prenez une image au hasard, d'assez grand format de préférence, en évitant qu'il soit flou et en format tga. Pour pouvoir mettre le fichier en tga, une façon très simple est de faire "enregistrer sous" (CTRL+ Maj+ S) et de modifier les lettres désignant le type de fichier (bmp par exemple) par les lettres tga après le "." qui se situe entre le nom et le nom du type de format.
Ici je vais prendre en exemple l'entraîneur de Chelsea (merci Guillaume pour la photo).

Ici l'image est en jpg mais pas de confusion, le serveur me permettant de diffuser les images ne peut pas lire les tga.
Etape 2 :
Après avoir ouvert votre image en format tga, sélectionnez la partie voulue à savoir ici le visage. Le but dans cette étape sera d'essayer d'obtenir un carré parfait afin par la suite de pouvoir mettre l'image au format 160x160 (taille demandée pour pouvoir obtenir une image nette dans l'éditeur).
Pour s'y faire sélectionnez l'outil de sélection rectangulaire (raccourci R) entouré en bleu (
]b]1[/b]) dans l'image ci-dessous.
Ensuite après avoir sélectionné cet outil, cliquez sur un point donné dans l'image (de préférence en haut à gauche ou a droite du visage du joueur, ici en haut à droite ou à gauche du carré).
Afin de faciliter la sélection, il vous ai possible d'agrandir l'image (avec l'outil loupe ou bien plus simple le "+" sur votre clavier numérique avec "-" pour dézoomer)
Ensuite cliquez en bas à droite ou à gauche du carré et faites glisser jusqu'à a avoir sélectionner entièrement le visage (vous pourrez optimisez la hauteur.
Pour la hauteur, faites en sorte que le visage soit bien mis en avant, après vous pouvez descendre jusqu'au col ou un peu plus bas (tout dépend si vous préférez mettre le maillot un peu en avant) mais à évitez de prendre jusqu'au torse car le visage serait moins visible. Il sera possible de modifier la hauteur en cliquant en haut ou en bas du carré et faire glisser.
Puis pour la largeur, veillez tout d'abord à obtenir la même mesure que la longueur (indicateurs montrés en bas à droite de l'image entourés en bleu, gauche pour la largeur, droite pour la hauteur). Une fois parvenu, cliquez au centre du carré et faites glisser de sorte à ce que le visage soit parfaitement centré c'est dire que les extrémités du visage doivent être à peu près à distance égale des extrémités gauche et droite du carré. Vous y trouverez un point au centre de ce carré, servez vous en d'indicateur s'il le faut.
 Etape 3
Etape 3 :
Une fois cadrée, faites CTRL+ C afin de copier l'image pour pouvoir le mettre dans une nouvelle fenêtre. Pour obtenir cette nouvelle fenêtre faites CTRL+ N où vous y trouverez une fenêtre intermédiaire "créer une nouvelle image. Vous y trouverez la taille de l'image (
entourée en 1) à déterminée qui sera celle de l'image d'origine. Modifiez ces mesures par celles obtenues lors de l'encadrement de la partie voulue (entourée en bleu dans l'image de l'étape 2).
Ensuite, vous verrez la partie résolution (
entourée en 2), vous pouvez mettre 100 même si vous serez probablement amenez à modifier la taille plus tard donc ce n'est pas essentiel mais ça peut marcher.
Enfin la partie "remplir avec" (
entourée en 3), sélectionnez le mode transparence.

Après avoir fait valider (raccourci "Entrée") vous obtiendrez une nouvelle fenêtre. Faites ensuite CTRL+ V afin d'y faire coller l'image sélectionnée précédemment. Si vous n'y parvenez pas, utilisez l'outil "baguette magique" et cliquez en dehors de l'image et refaites CTRL+ V normalement cela devrait fonctionner. Dans le même cas de figure refaites CTRL+ C dans la première image et refaites CTRL+ V dans la nouvelle.
Une fois fait, fermer la première image et enregistrer la nouvelle sous le nom de l'ancien (ce afin de le remplacer) ou mettez un nouveau nom (par exemple avec l'éditeur expliqué après) et désélectionnez la case "compresser l'image" (2ème onglet d'enregistrement).
Quittez l'image et rouvrez là (CTRL+ O) au dossier où l'image a été enregistrée, elle sera fin prête à être travaillée.
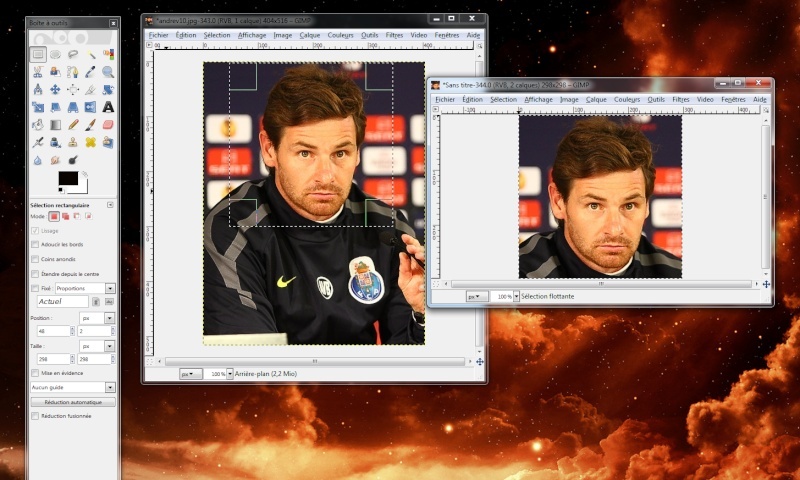 Etape 4
Etape 4 :
Voici l'une des parties essentielles, du tuto, pour ne pas dire la plus importante. En effet dans cette étape il sera question de détourer la personne c'est à dire enlever le fond d'écran. Ces deux point sont représentées dans l'image en dessous
entourée en 2Pour y parvenir sélectionnez l'outil "lasso" (
entourée en 1). L'objectif sera d'atteindre un point B à partir d'un point A qui correspondent à aller d'un côté à l'autre du visage à détourer.
Vous pouvez aussi utilisez la "baguette magique" en cas de fond uni et clair mais vous risquer de trouvez davantage de petites taches de couleur autour du visage du joueur. Il vous sera possible néanmoins de les enlever avec l'outil "gomme" à l'échelle et la brosse qui convient. Cet outil "gomme" vous servira également à supprimer quelques petites imperfections suite au détourage.
Vous pourrez également corriger en utilisant l'outil "pinceau" à gauche de la gomme à la bonne brosse et échelle. Pour facilité cette tâche utilisez l'outil "pipette à couleur" et cliquez dans la zone à imperfection afin de sélectionnez la couleur qui convient au mieux, puis réutiliser l'outil "pinceau" dans la zone à corriger.
Le déplacement pourra être fait en appuyant sur la mollette à souris en faisant glisser, en tournant la mollette pour aller en haut ou en bas ou bien tout simplement avec les barres situées en bas ou à droite.
Enfin, pour faciliter le détourage avec l'outil "lasso", utilisez l'outil loupe (
entourée en 2) avant de débuter au "lasso" car celui-ci serait désélectionné et il faudrait tout recommencer, ceci dans le but d'agrandir l'image. Le plus simple reste donc d'utiliser la touche "+" sur le clavier numérique et "-" sur ce même clavier numérique pour réduire l'image.
Dernier conseil à ce sujet, essayer de mordre un peu à l'intérieur dans le but d'avoir un rendu + propre.
Pour pouvoir utiliser tous les processus des étapes suivantes prenez la "baguette magique" et cliquez en dehors de l'image afin de désélectionner l'image sans quoi il vous sera impossible de faire les étapes suivantes.
 Etape 5
Etape 5 :
Une fois l'image détourée, il vous sera possible de modifier le contraste de l'image en cliquant sur l'onglet couleur et en choisissant ou la "partie luminosité-contraste" ou bien courbe.
En ce qui concerne la courbe, l'image ci-dessous représente à peu près les zones jusqu'où faire glisser la courbe afin de rendre le contenu assez lisible. Ceci peut se faire sur toute la courbe et ces zones représentent celles dont j'ai pris habitude à travailler.
L'encadrement rouge correspond aux joueurs dont la couleur est déjà nette mais dont vous souhaitez ajoutez davantage de contraste (+ ferait bizarre sur l'image finale) et la partie bleue pour celle dont la luminosité est vraiment à corriger.
La partie gauche équivaut à éclaircir l'image et la partie droite à surtout donner de la couleur.
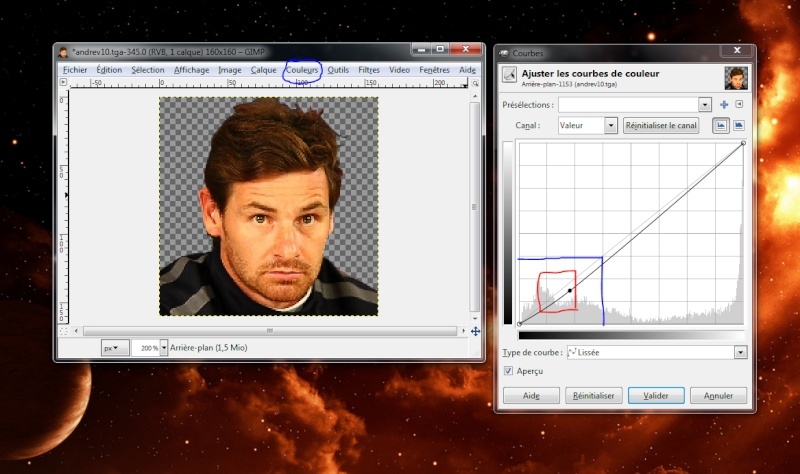 Etape 6
Etape 6 :
Une fois la couleur changée (il vous est possible de le faire après voir à la fin) vous modifierez la taille de l'image afin de le mettre au format 160x160.
Pour y parvenir cliquez sur l'onglet "image" (
entourée en 1) puis sur "échelle et taille de l'image". Une fois sur cet onglet modifier la taille de l'image pour la mettre au format 160x160 (partie
entourée en 2 à modifiée en remplaçant les chiffres par 160).
Puis, sur ce même onglet faites modifier la résolution (partie évoquée précédemment, entourée en 3) si celui-ci n'est pas à 100 en X et en Y.
Note : En ce qui concerne les résolutions, il arrive que celles-ci n'obtiennent pas la taille de 101 Ko. Dans ce cas, après avoir enregistré l'image rouvrez là et remodifier une nouvelle fois la résolution et faites CTRL+ Maj+ S en remplaçant l'image d'avant. Vous devriez obtenir ainsi la bonne taille. Vous n'êtes pas obligé de quitter directement l'image et pouvez modifier la résolution ou ouvrant l'image après détourage complet. Ceci ne vous empêchera pas forcément à pouvoir profiter de votre image au final mais c'est un précaution à prendre.
 Etape 7
Etape 7 :
Ensuite, une fois l'image modifiée, vous pourrez y ajuster une ombre à l'image. pour y parvenir sélectionnez l'onglet filtre (entourée en rouge) puis "ombre et lumière" et enfin "ombre et portée".
Une nouvelle fenêtre s'ouvrira alors. Il vous indiquera tout d'abord les mesures à mettre (
entourée en bleu en haut). J'utilise personnellement les mesures 3 en X, 4 en Y et en rayon de flou 6 mais libre à vous de vouloir donner plus ou moins d'ombre à votre image.
Ensuite, en opacité (lui aussi
entouré en bleu) je mets 75 ce qui me paraît être suffisant.
Ensuite décochez la case permettre le redimensionnement et faites enfin validée (raccourci "Entrée")
 Etape 8
Etape 8 :
Une fois l'ombre fait, il vous sera possible d'atténuer les tâches de couleurs et les effets du "lasso", de la "gomme" ou de la "baguette magique" en utilisant l'outil de flou et de netteté (
entouré en 1 rouge) (ici c'est le flou qui nous intéressera donc veillez bien à avoir cocher "flou" et non "augmentez la netteté"). Il faudra prendre en compte l'échelle et le taux, ce afin de ne pas dénaturer complètement la photo. En ce qui me concerne j'utilise une échelle et un taux aux alentours de 40. Une fois l'outil "flou" sélectionné il vous suffira de faire glisser la souris au bord du visage et de l'épaule et du col par le même chemin que celui utilisé par le 'lasso" pour le détourage. Il sera possible aussi d'utiliser le "pinceau" pour corriger comme il a été évoqué auparavant.
L'outil loupe pourra être utile (
entouré en bleu) dans le même but que pour le détourage mais privilégiez le "+" du clavier numérique.
Une fois fait, faites CTRL+ S où il vous sera indiqué "exporter" le fichier (entouré en noir). Dans ce cas, il suffira de faire "Entrée" ou cliquer sur "exporter" et continuer à faire "Entrée" pour le reste du processus d'enregistrement. Si vous n'avez toujours décoché la case "compression" pensez à le faire, il peut il y avoir un risque d'avoir une image illisible sur l'éditeur.
 Etape 9
Etape 9 :
Ensuite après avoir enregistrer l'image, copier le nom du joueur ou du membre du staff voulu (image en dessous) pour pouvoir rendre l'image compatible avec le jeu et l'éditeur. Il vous sera possible de modifier le nom directement lors de l'enregistrement en faisant enregistrer sous (CTRL+ Maj+ S) sous ce nouveau (
entouré en 1 rouge dans la 2ème image) et donc en supprimant l'image sous l'ancien qui ne plus d'aucune utilité (2ème image de cette étape).Tout ceci, en n'oubliant pas de décocher la case "compression" (
entouré en bleu, je sais je radote!

)

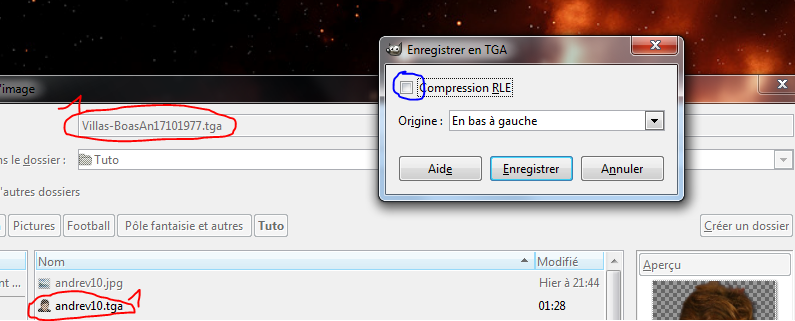 Etape 10
Etape 10 :
Puis, il vous suffira de copier l'image sous ce nouveau nom et le coller dans le dossier représenté par l'image qui suit.

En ce qui concerne la staff, en + de mettre l'image dans ce dossier, il vous faudra la mettre en + dans portrait/staff/160x160 pour pouvoir les voir dans le jeu.
Conclusion :
Et voici votre image fin prête pour être mise dans le jeu. Il n'est pas nécessaire de recommencer une partie pour pouvoir la voir ni même de sauvegarder et exporter dans l'éditeur.
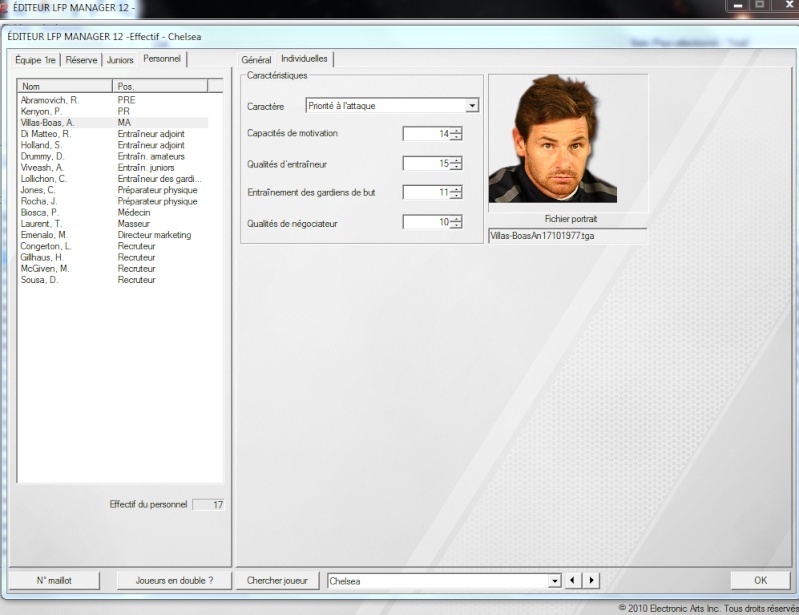
Note : Quand j'ai mis les raccourci (par exemple CTRL+ S) la lettre en majuscule ne signifie que la lettre à appuyer et dc bien évidemment il n'y a pas à mettre cette lettre en majuscule sinon ça ne fonctionnerait pas, il s'agissait juste de rendre le raccourci + clair (autant pour moi si c'est loupé).
Afin de travailler plus facilement les images vous pouvez mettre directement l'image (après l'étape 4) directement l'image dans le chemin indiqué en étape 10 et voir directement, après avoir enregistrer, le rendu de l'image via l'éditeur avec le nom approprié (étape 9).
Pour toute suggestion et question n'hésitez pas à me dire si il y a quelque chose que vous n'avez pas compris ou une partie qui n'a pas été suffisamment expliquée.
Sur ce, j'espère à travers ce tutoriel avoir initié quelques détoureur en herbe!